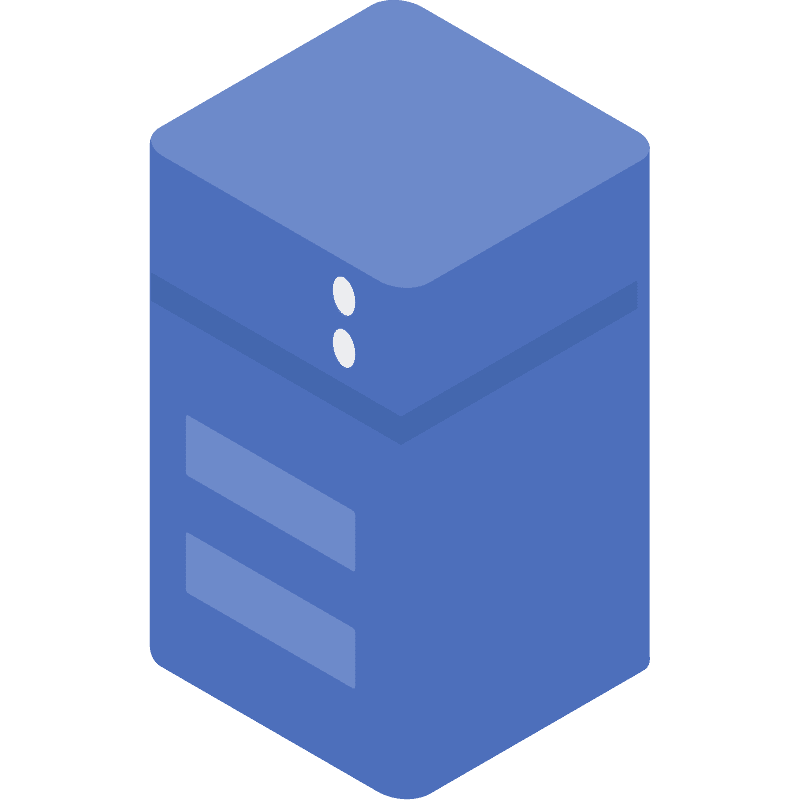RIVALZ NETWORK
RIVALZ TESTNET HAS CONCLUDED
Rivalz Introduction
The rapid and exponential growth of AI agents presents unprecedented opportunities and challenges. One of the most significant obstacles they face is limited access to real-world resources—including digital assets, human interaction, and Decentralized Physical Infrastructure Networks (DePIN). The Rivalz Network is addressing this challenge by building the World Abstraction Layer, a comprehensive infrastructure that bridges AI agents with the diverse resources they require. This layer abstracts the complexities of connecting AI agents to various real-world resources, enabling seamless interaction and unlocking the full potential of an agent-centric future.
Pre-installation
Minimum Device Requirements:
- RAM 4GB
- 4 Cores (2.2GHz)
- 50GB SSD
- 1Mbps Internet
Downloading and Installing rClient GUI (Windows and MacOs)
- For Linux users, you can skip this step and go here.
- Open The Minez Dashboard and connect your wallet first.
- Choose your platform. Currently, Rivalz supports Windows, macOS, and Linux.
- If you are using Windows or macOS, you can directly click the "Download rClient" button.
- After the download is complete, open the rClient file and proceed to install.
Notes:
On macOS you need to do a few extra steps when launching the Client because macOS may label it as unauthorized software. Check the steps below:
Step 1: In the Finder on your Mac, locate the rClient app you want to open. Most apps can be found in the Applications folder.
Step 2: Control-click the rClient app icon, then choose Open from the shortcut menu.
Step 3: Click Open. The rClient app is saved as an exception to your security settings, and you can open it in the future by double-clicking it, just as you can any authorized app.
- After Installation you will be greeted with the rClient screen.
Running and Validating rClient GUI (Windows and MacOs)
Running rClient
- Enter your EVM wallet address under "Add wallet" on the rClient screen and click "SAVE".
- Click "STORAGE CONTROL" and allocate your desired data space resources to the rClient and click "APPLY". Visit the rClient Rewards page to understand the reward structure works and how to maximize your rewards.
- Click the Run "▶" button to start running your rClient.
Validating rClient
- Make sure your rClient is running.
- Go to the Testnet Dashboard.
- Under My Clients, click "VALIDATE CLIENT".
- On the rClient click "VALIDATE" on the top right.
- Refresh the Testnet Dashboard - your rClient should be validated.
Notes:
In Some cases, it might take up to 24 hours to validate your rClient.
You might want to Watch Detailed Video Guide.
Downloading and Installing rClient CLI
For Linux, you can use the rClient CLI instead of the rClient GUI. Ensure you have the following installed on your system:
- Node.js > 20.00 or higher
- Yarn, NPM, or another Node package manager of your choice. In this tutorial, we'll use NPM.
Installation
- You can check whether Node.js and NPM are already installed on your system by running the following command:
node -v && npm -v
v22.22
8.5.1If your system does not have Node.js or NPM installed, install them first by running the following command:
sudo apt install nodejs npm -yNow check the Node.js and NPM versions again to ensure that Node.js is > 20.00 and NPM is > 8.5.1.
Notes:
If your Node.js or NPM version is still lower than the requirement, update it using the following command:
sudo npm install -g n && n stable- Install the Rivalz Node CLI globally by run the following command:
npm i -g rivalz-node-cliNotes for Mac User:
If you are using a Mac, you may need to add sudo to the command to grant the necessary permissions:
sudo npm i -g rivalz-node-cliRunning rClient
After installing the rivalz-node-cli, follow the steps below to configure and run the rClient.
- Open your terminal and enter:
rivalz run- You will be prompted to enter several pieces of information related to your system and node setup. Here’s what you’ll need:
- Your wallet address
- CPU core
- RAM
- Select disk type
- Select disk serial number
- Enter disk size, you want to allow the client use

If your configuration is valid, the terminal will display as shown in the image below.